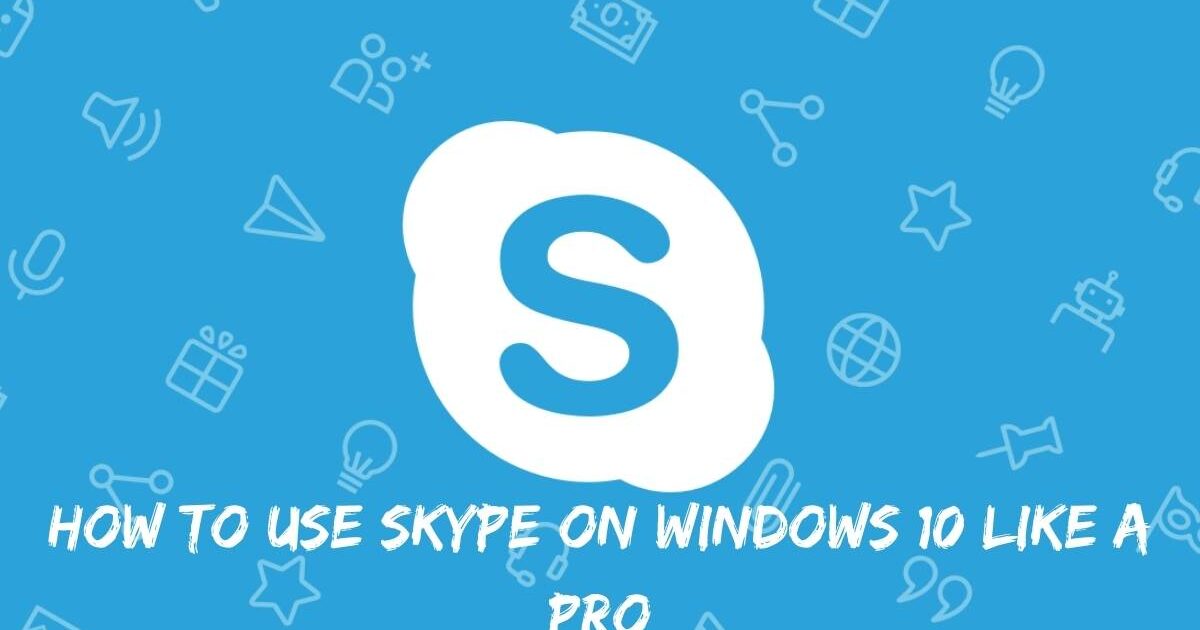Skype is available in Windows 10 as it is available as an embedded application. This application is owned by Microsoft where all you have to do is set it up and sign in with your Microsoft account. Then, you have to click on the icon in the Start menu and provide the information that asks you.
If you are not signed in with your Microsoft account, you can follow the instructions that will appear on the screen when you click the Skype icon. Then, you can use the Skype or Microsoft account, or you create a new Skype account completely.
The things that you will need:
1- You need to use a computer with Windows 10 operating system which has a broadband internet connection. As for the phone connection, it is slow for Skype on Windows.
2- You need to use speakers and a microphone to use Skype on Windows and to make calls from Skype to Skype.
3- You need to use a webcam if you want to make a video call.
Follow these step-by-step instructions to use Skype on Windows
- Start the application:
In order to how to use skype on windows 10, you have to select the Start menu. It is in the lower left part of the screen. Then, you must scroll down the list and find the Skype app using the Cortana search bar.
If you want to use a microphone on your computer, you must use Cortana by giving a voice command. After that, you must click on the Cortana search box and selecting the microphone icon. Then, you must ask Cortana to launch the Skype application. The shortcut for all this is by pressing Windows + Q using the keyboard. This command will allow you to speak directly to Cortana.
If you want to access the Skype application easily, you can pin it to Start or pin it to the taskbar.
To install it, right-click on the application and then select Install to start.
In order to pin the Skype on Windows app to the taskbar, you have to press and hold or right-click the application. Then, you must select More, and Pin to the taskbar.
2- Configure Skype for the first time:
When you launch the Skype application for the first time, you will get a message asking to approve the application. This will allow you to access the microphone and camera. Then, you have to click on allow or block. If you click on the block, it will prevent you from accessing video calls and making voice calls. Therefore, you must click on allow to get the full benefits of the Skype application.
If you are a serious Skype user, you can merge your Microsoft account with your existing Skype account. Also, if you are using Skype on Windows for the first time you will have the option to join as you will need a good email address.
3- Complete the numbers:
When you launch the Skype application you will have the option to call your address book and verify your mobile number.
Your address book helps you search for friends and family.
To verify your number, you will need a mobile phone number that you can complete when you launch the Skype application or choose to complete it at a later time.
4- Sign out of Skype:
In order to log out of the application, click on your profile picture, and thus a window will appear for you. Then, you must scroll down and select Log out.
How to download and install Skype on Windows 10.
In August 2013, Skype became available on Windows 8.1, and in later versions in Windows 10. Microsoft bundles Skype in Windows 10 regardless of the version of the operating system you are running. You do not need to download and install it manually. It will be there On your Windows 10 device. If you uninstall it or delete it from your device, you can download it from the Skype page.
You can download it from their official website. However, you should know that Microsoft offers the Skype application a little differently on its website compared to the Microsoft Store application. Although, this application is on the desktop. It is not a UWP application, as we note there isn’t any other difference. What really confuses is that you can have both Skype apps installed and running at the same time on the same Windows 10 device which is not clear to Microsoft.
How to add a contact to your Skype Favorites.
Skype application allows you to add many people to your favorites list, where these people are displayed at the top of the list of contacts. This will make it easier for you to reach these people. If you have any contacts marked as favorites, this list will not be displayed.
In order to add a contact to the favorites list, you will need to click the right mouse button or press and hold it, and then select Add to Favorites.
How to find people on Skype
Before we talk about how to add contacts, you should know how to use the search box where you can find it in the upper left corner of the Skype window.
In the search box, type the name, Skype ID, Microsoft account, or email address of the contact you want to search for. Skype on Windows will search for people, groups, and messages in your contacts, chats, and calls lists. If any results are found, the history of the conversation with this person will be displayed.
The Skype on Windows application is used for advanced search. The last section of the search tab displays all results that match the text you entered in the search box from the Skype directory database. These are the people who match your search criteria but are not found in your contact list your own.
Do you use Skype on your Windows 10 devices?
What distinguishes this application is that its interface is easy to use and understand, as you will not be a professional in information technology to use it well.
Read More:
- How To Use Skype On Iphone
- Top Most Secure Messaging App In 2021
- Italk Recorder Review
- Microsoft Cortana For IPhone Review