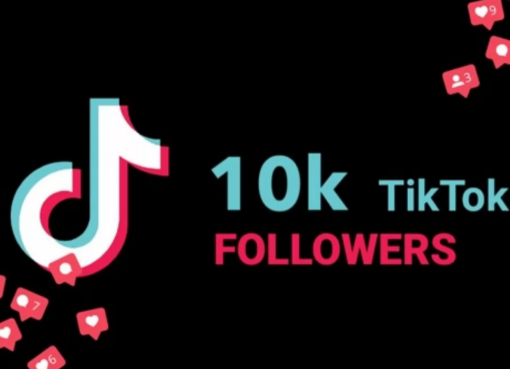how play windows games on mac 2023
Macs, and the MacBook in particular, are revered for their sleek design and user-friendliness. Work efficiency and other forms of professionalism benefit greatly from their use. When it comes to video games, Macs are lagging behind. Since most games are designed for Windows, Mac users are severely limited in their choices. The good news is that Mac users don’t need to switch operating systems to play their favorite Windows games.
Emulators and cloud gaming services make it easy to play your favorite games on your Mac. Apple has finally taken the Mac gaming market seriously. At WWDC23, Apple introduced a new Game Porting Toolkit that makes it easier for programmers to convert their games to the Mac platform. In this post, we’ll look at five different approaches of bringing Windows games to your Mac. Let’s dive in right now!
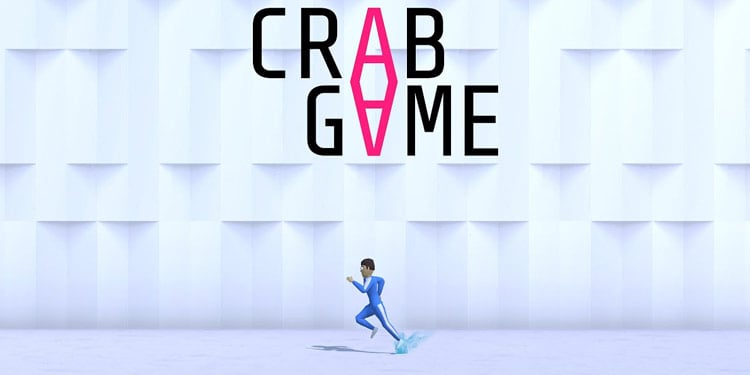
Can I Play Windows Games On M1 & M2 Macs?
As of the most recent update in September 2021, M1 Macs were relatively new, and ARM architecture limited support for running Windows titles on these machines. However, there were some developments and options you could investigate, and M2 or more recent Macs may have featured additional advancements.
Best Ways To Play Windows Games On Mac
Boot Camp:
Boot Camp, which allows you to run Windows natively on your Mac, was not officially supported on M1 Macs. Boot Camp relies on x86 architecture, whereas M1 and M2 Macs employ ARM-based processors. At the time, Apple had not provided official Boot Camp support for running Windows on M1 or M2 Macs.
Using a Virtual Machine
Some virtualization software, such as Parallels Desktop, had announced support for operating Windows ARM Insider Preview on M1 Macs, enabling you to run Windows in a virtual machine. However, virtual machine gaming performance may not be optimal.
CrossOver Mac
CrossOver and Wine investigated the compatibility of ARM-based Macs with Windows applications, but the compatibility and performance of games varied. Check these projects’ most recent updates to see if they now support M1 or M2 Macs better.
Cloud Gaming Services:
Macs M1 and M2 can use cloud gaming services such as NVIDIA GeForce Now and Google Stadia to transmit Windows titles from remote servers. This is a viable option for enjoying Windows games on a Mac because it does not require Mac hardware.
Native ARM Support:
Some game developers may publish ARM-native variants of their titles that are compatible with Macs M1 and M2. Check the Mac App Store or the websites of game developers for announcements regarding ARM support.
Dual Boot Solutions:
Some third-party solutions, such as “UTM,” enable the virtual machine execution of Windows on ARM. Despite the fact that this may not offer the greatest gaming performance, it is worth investigating if you wish to experiment.
PlayOnMac
PlayOnMac is a free, open-source graphical user interface (GUI) for Wine, a compatibility layer that enables the execution of Windows applications on macOS and other Unix-like operating systems. It simplifies the installation and execution of Windows software on a Mac. How to utilize PlayOnMac:
Install and Download PlayOnMac:
Download the most recent version of the software from the PlayOnMac website (https://www.playonmac.com/). Open the DMG file and drag the PlayOnMac application to your Applications folder to install it.
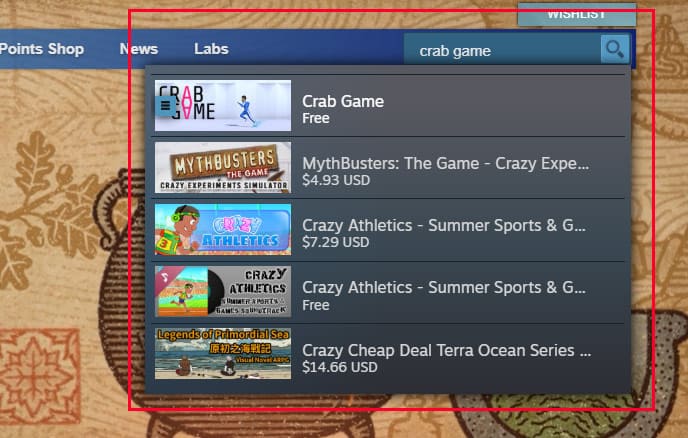
Put in Wine:
When you activate PlayOnMac for the first time, it will guide you through the Wine installation process. Follow the instructions displayed on-screen to download and install Wine. PlayOnMac may recommend a particular version of Wine for application compatibility.
Install Windows Games and Programs:
To install a Windows game or application, select “Install” in the primary window of PlayOnMac. You can seek for the application you wish to install, or if one is available, you can use an installation script. Installation scripts are configurations contributed by the community that streamline the installation procedure.
Configuration of Wine Prefixes:
PlayOnMac assigns distinct “prefixes” to each application installed. A prefix is an environment that separates Windows applications from one another. To create and administer prefixes, navigate to the “Tools” menu and select “Manage Wine Versions.” Here, you can select and install various Wine versions for your prefixes
Utilize Windows Software
Once a Windows application has been installed, it can be launched by selecting it from the PlayOnMac primary window and choosing the “Run” icon. PlayOnMac will launch the application using the Wine configuration specified.
Customize Wine Options:
You can configure Wine parameters for a specific application by selecting it in the PlayOnMac main window and choosing the “Configure” icon. Here, you can modify settings such as screen resolution and Windows compatibility.
Manage Installed Applications:
Use the “Installed Programs” option within the PlayOnMac menu to view and administer the Windows applications you’ve installed using PlayOnMac. You can deactivate or update applications from there.
Consider that not all Windows games and applications will function flawlessly with PlayOnMac/Wine. Compatibility can vary, and you may need to experiment with various Wine versions and configurations in order to get specific software to function properly. The community forums and website of PlayOnMac are valuable resources for troubleshooting and locating installation scripts for particular applications.