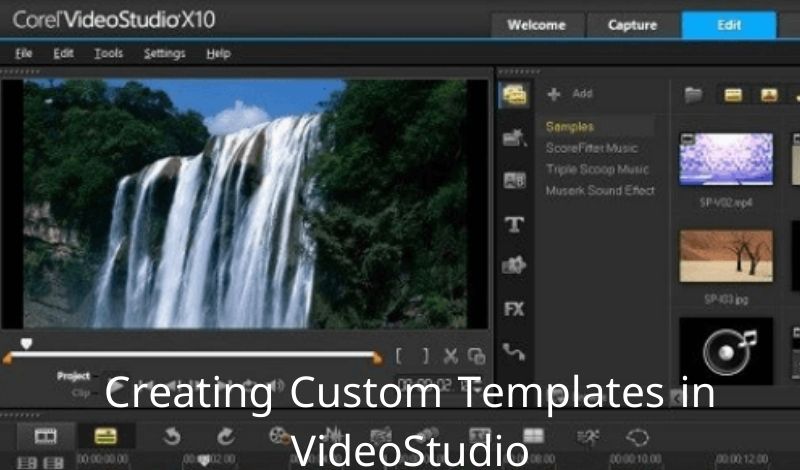Making Custom Templates
if you want a simple, repeatable tool to make videos for your audience, video templates are the appropriate response.
The reason is straightforward: it’s consistently simpler to “edit” than it is to begin without any preparation — regardless of whether you’ve worked with video previously.
As you hope to make more videos, you face another arrangement of difficulties:
– One person can indeed produce a limited number of videos.
– New video makers need to find a good speed.
– Groups need to keep a predictable look and feel in their videos.
If you need to make steady videos (and not invest a huge load of energy on them) the simple solution is to make a video template. They are very useful because they can be intended for a reason. An organization may have one template IT uses to prepare representatives on new software, another for HR strategy updates, and a third one used to share quarterly sales data. Also, templates permit those divisions to make quality videos in minutes, not days.
In the following parts, you’ll figure out how to make your own custom instant project templates that you utilize over and over for various projects saving you a great deal of time
You’ll additionally figure out how to tweak a pre-made template and save your edited version as a new template.
How to Create a Custom Template
To add place holders for your pictures/media:
- Click on the Media tab, at that point go to Backgrounds > Solid Colors.
You can utilize these pictures as placeholders for your template, also you can utilize any picture as a placeholder.
On the off chance that you need to utilize the numbered placeholders that we find in the vast majority of the templates, you can find these on your PC by going to:
C:\Program Files\Corel\Corel VideoStudio 2020\EditingStyle\Image
At that point, you can make another folder and just drag them into your library.
Drag the pictures you need to use as placeholders onto the Video track on the timetable.
Snap-on any of the placeholders on the timetable and change the length on the off chance that you need any of the pictures to be shown for a more extended or more limited time.
Drag elements, for example, the title screen, text, transitions, channels, music, and design elements that you need to save as your custom template onto the timeline.
To save your custom template, go to File > Export as template > Select Instant Project template.
if you haven’t saved your project, you’ll be incited to do so.
Pick a frame as your template thumbnail and rename your Template Folder.
Pick the class where you need to save the format and click OK.
Test out your new template by going to File > New Project.
- Under Instant Projects, drag your new project template onto the timeline.
- Go to the library and select the pictures you need to utilize.
Press and hold CTRL on your console and drag the pictures over the placeholders you need to supplant the pictures with.
Make any acclimations to the aspect ratio of the pictures on the review sheet so they fit the screen nicely.
Press play to preview your slideshow! You can utilize this equivalent custom template over and over and save a ton of time simultaneously.
How to Edit a Pre-Made Template
You can edit pre-made templates that are accessible in the Instant Project library or any pre-made templates that you buy from the Discovery Center Store like this Motion Circles Slideshow template.
Drag your format onto the timetable and now you can without much of a stretch make changes to the layout including:
Go to the Transitions library, click and drag any change you need to use over the top of the transition on the timetable to replace it.
Click on any of the placeholders, at that point click on the star icon and delete or change any of the applied effects.
Change the color plan:
Double-tap on the color boxes on the timetable.
Click on the color picker box and pick the color you’d like.
Another choice is to choose the Color tab and afterward change any of the color grading tools for more modified control.
To save your custom template:
- Go to File > Export as template > Select Instant Project layout.
- If you haven’t just saved your present project, you’ll be incited to do so.
- Pick a frame as your template thumbnail and rename your Template Folder.
- Pick the category where you need to save the template and click OK.
Furthermore, much the same as that, we have an entirely different template we can utilize over and over for future projects!
Optimizing MPEG videos
VideoStudio‘s MPEG Optimizer makes making and delivering films in MPEG design much quicker.
It investigates and finds the best MPEG settings or the Optimal venture settings profile to use for your project. In doing so, it saves time by keeping your project’s unique sections with settings viable to the Optimal project settings profile and keeps up high quality for all segments including the ones that require re-encoding of re-delivering. As an extra component, you would now be able to indicate the record size of your output to comply with document size limitations for your projects.
After choosing MPEG Optimizer in the Share Step Options Panel, VideoStudio shows the MPEG Optimizer dialog box and shows what level of your project should be re-rendered.
The MPEG Optimizer consequently distinguishes changes in your project and renders out just the edited parts, making render time a lot more limited and quicker.
How to utilize MPEG Optimizer:
1- In the Share Step Options Panel, click Create Video File and select MPEG Optimizer.
Notes:
- MPEG Optimizer is consequently empowered when a MPEG film format is chosen.
- To quit indicating MPEG Optimizer dialog box while choosing MPEG movie template, deselect Show MPEG Optimizer dialog enclose Preferences: General.
2- The MPEG Optimizer dialog box shows up.
3- Enter your ideal file size output. Video and Audio Settings consequently conform to your predetermined file size.
4- Click Accept.
To learn more about video editing programs, you can read the following article